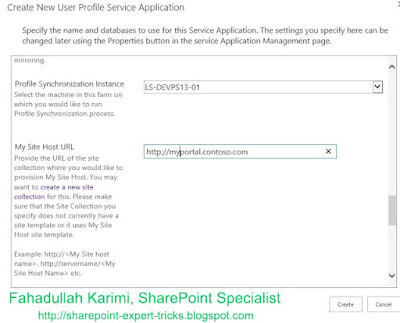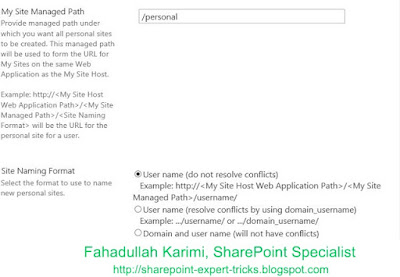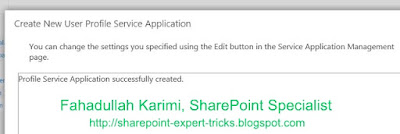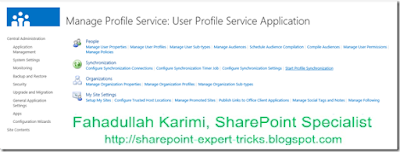Step by step Creation of Web Application on SharePoint Server 2013.
1. Central Administration--> Application management
2. Click on New
3. Enter IIS web site name:
Select Port:
4. Enter Application Pool Name:
5. Enter Content Database name:
6. Select Service Application those will be connected to web application.
7. Click on OK to create web application. This will take few seconds.
8. Once the web application is created. Go to Application Management >> Create Site Collection
Select Web Application which was just created.
9. Enter Title:
10. Select Template: Team Site
Select Experience Version: 2013
Primary site collection administrator: spadmin
11. Click on OK.
Visit just created Team site collection.
Thank you very much
Fahadullah Karimi
SharePoint Specialist
| Configure User Profile Service Application on SharePoint Server 2013 | SharePoint Tips, Tricks ,Issues, Solutions and Best-Practices |











 Next Post
Next Post